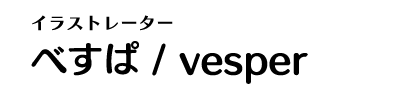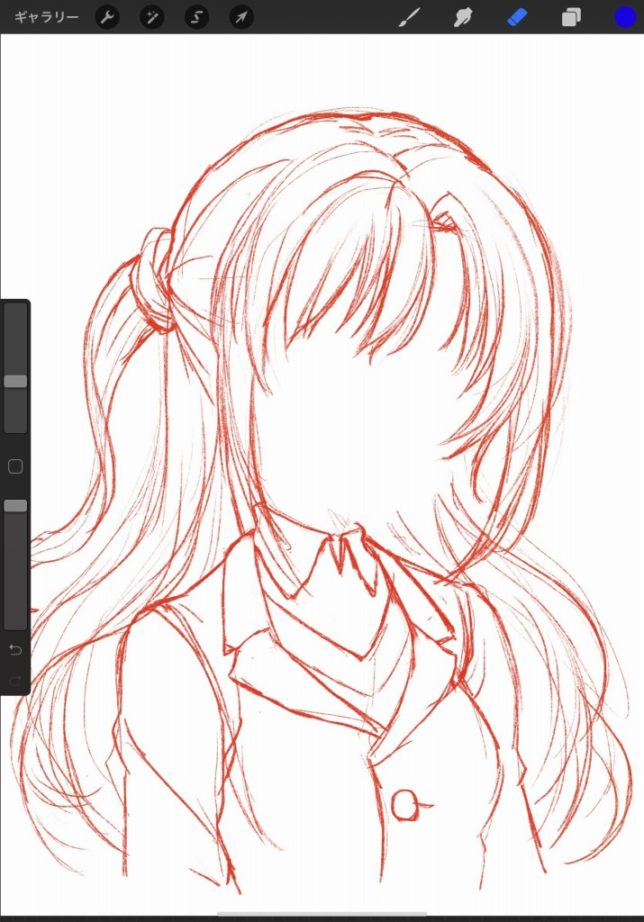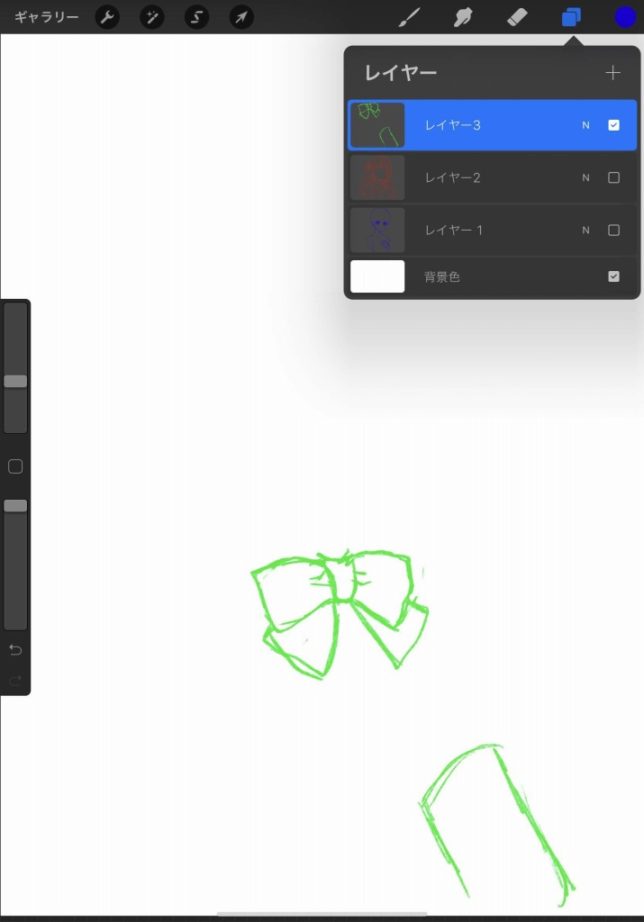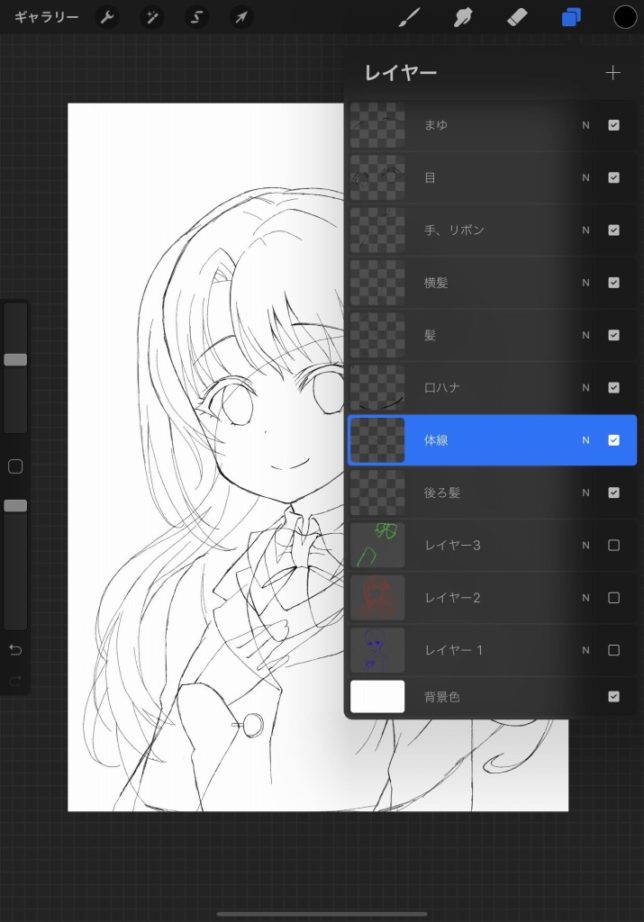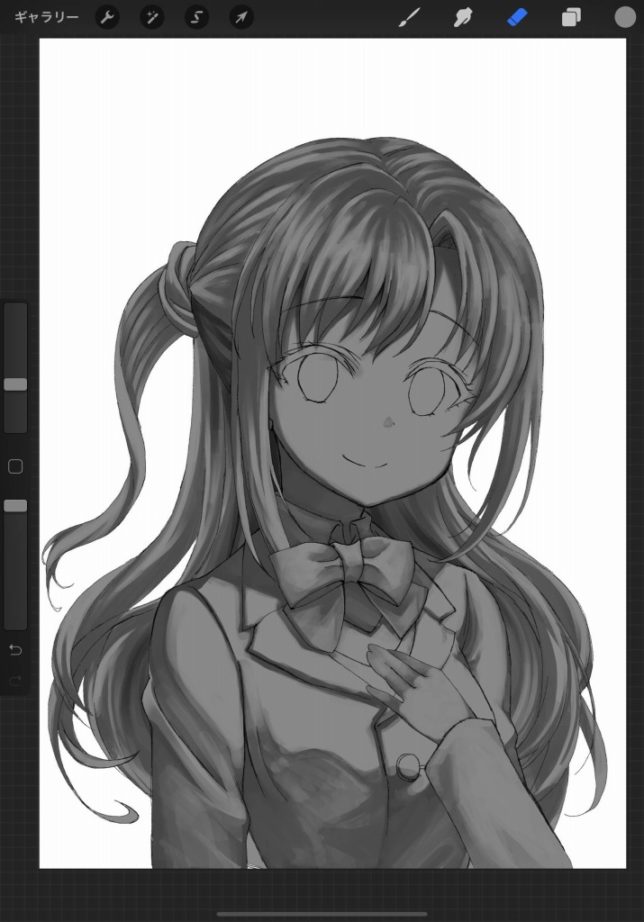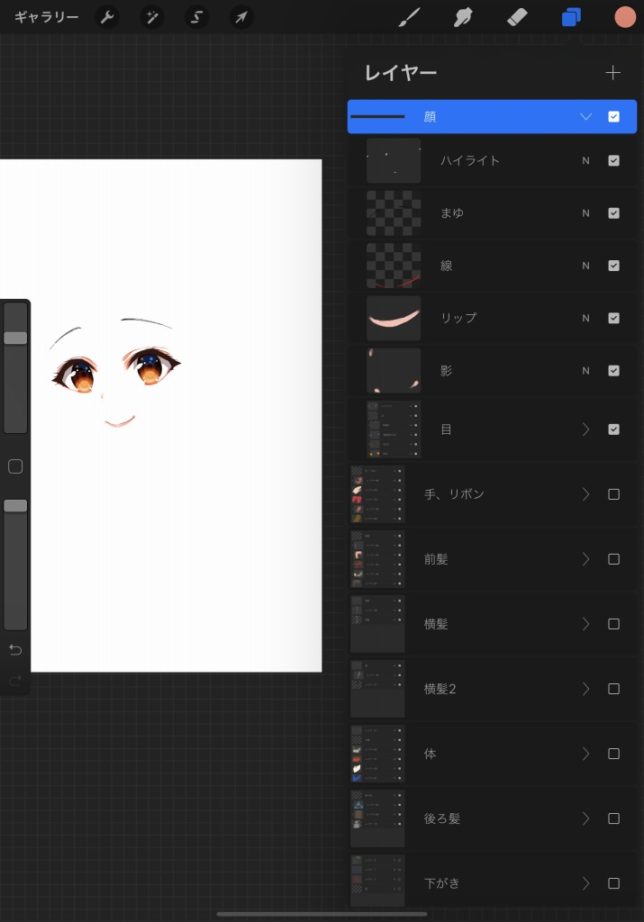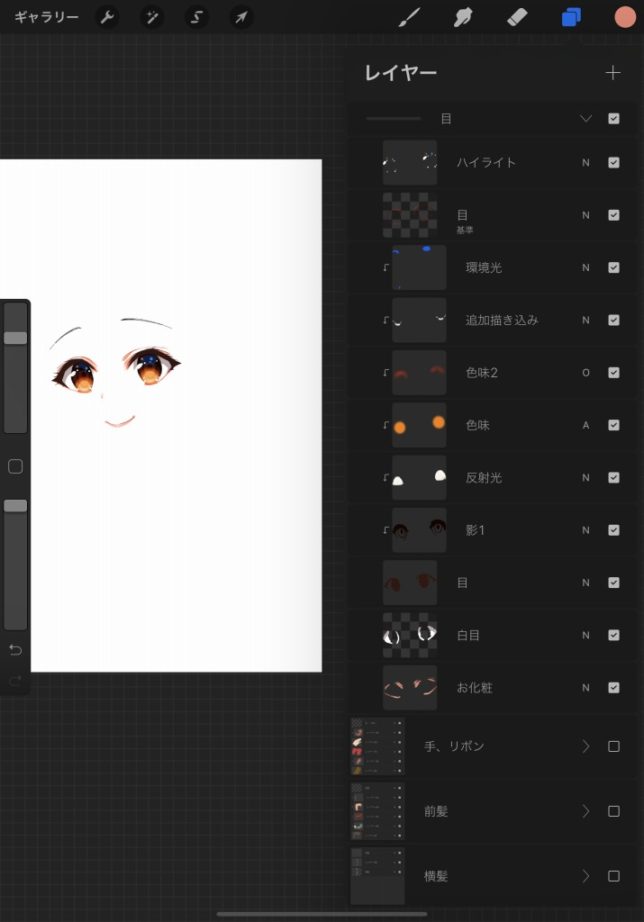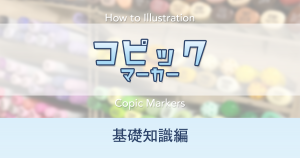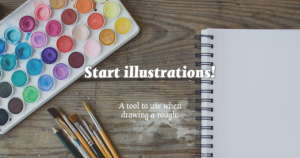Procreate で美少女イラストを描こう!
こんにちは。イラストレーターの vesper です。
この記事では、Procreate で女の子のイラストを描いてみた作業工程をご紹介します。
モデルはアイドルマスターシンデレラガールズの島村卯月ちゃんにしました。
Procreate ではラフしか描けないなどという話を聞いたことがある方も多いと思います。
今回は本当にそうなのか?を確かめたくて描いてみました。
Procreate の初心者の方や、いわゆる美少女系イラストが描けるかどうか、実際にやってみました。
以前もProcreateでイラストを描いてみています。
そのときは使い方を確かめつつとりあえず描いてみたという感じでしたが、
今回はもうすこしPCで描く時のように作業できるかをためしてみたので、それについてまとめたいと思います。
こんな方におすすめ
- Procreate でイラストを描いてみたい初心者のかた
- Procreate でイラストの描き方が知りたい
- Procreate で美少女イラストは描けるのか知りたいかた
Procreate の記事を他にも色々書いていますので、よかったらあわせてご覧くださいね。
あわせてどうぞ
描いたイラスト
完成イラストです。今回は全ての作業をProcreateで行いました。
Procreate 作業のタイムラプス動画
今回描いたイラストの Procreate での作業工程のタイムラプス動画です。
30秒くらいです。Twitterに掲載したものです。
卯月ちゃんおたおめ!ハピバ絵です!
たまにはタイムラプスでお祝い#島村卯月生誕祭2019#島村卯月#4月24日は島村卯月の誕生日#デレステ#アイドルマスターシンデレラガールズ pic.twitter.com/V9tz89SApC— vesper (@vesper) 2019年4月23日
下記は途中までの投稿。
#procreate で卯月ちゃん描いてた。レイヤー数上限に達したので今日はおしまい。やはりもう少しレイヤーを節約する描き方でないとキビシイってことがわかった。次期モデル #ipadpro もうちょっとメモリ積んでくれたらいいなぁ…#島村卯月 pic.twitter.com/mNOmQwla22
— vesper (@vesper) 2019年4月22日
これを見るとつかった時間の半分は下描きでした。
いつもそうですけど、下描きが一番時間かかりますね。
今回の作業環境メモ
- キャンバスサイズ: A4、300 DPI
- Procreate バージョン: 4.3.1
- iPad Pro本体 iOS バージョン: 12.2
今回の目的

Procreate でPCと同じような作業出来るかな??
イラストを描く作業はいつもPCで行っていますが、PCで作業しているときと同じようにiPad pro と Procreate で作業してみてイラストの完成までできるか?を試しました。
ちなみにいつも使っているPCでのお絵かきソフトはクリップスタジオペイント、SAI2です。
結論:レイヤー数の上限にひっかかる
結論から言うと、今回はレイヤー数の上限に達したため、すべてのレイヤーを保持した状態ではすべての作業を完了することはできなかったので、途中でデータを複製し、レイヤーを統合しています。
ですが、機能的には問題なくProcreateでも女の子のイラストを描けました。
レイヤーの上限についてだけあらかじめ知っておけばProcreateのみでのイラスト制作も大丈夫そうです。
プロクリエイトで使用したブラシ
今回プロクリエイトで使用したブラシは、下記の通りです。
- ラフ&下描きで使用 → スケッチ 鉛筆6B
- 線画 → 鉛筆 ナリンダーペンシル
- 影付け → ペイント さんかくブラシ(自作ブラシ)
今回は自作ブラシを使ってみました。
もちろん使わなくても、はじめから用意されているdefaultツールでおなじように描くことができます。
私は筆圧が弱いので6Bを選んだりしていますが、筆圧のある方はHBを選んだり、ペンの筆圧を調整してみるとよいです。
私はほとんどデフォルト設定のまま使ってます。
全体の作業の流れ
デジタルイラスト作業の工程ですが、私の場合下記のような流れで描いています。
- 1 ラフスケッチ、下描き
- 2 線画
- 3 下塗り、影付け
- 4 色つけ
- 5 仕上げ
これはいつも通りです。デジタルであればPCでもiPadでもこの工程です。
下描き・ラフ
私の場合下描きが一番時間がかかる作業です。
ここでイメージを固めておかないと、あとあと修正が多くなったりしますので、やっぱりある程度時間をかけて良い作業工程だと思います。
下描きで使用したツール「鉛筆(6B)」

鉛筆6B大好きです!
私は筆圧が弱いため、やわらか目のツールを選んだりかなり柔らかめに設定し直したりすることが多いです。
Procreate での下描きでは鉛筆(6B)を使っています。
下描きをレイヤー毎に色分けする

下描きの段階で分けておくと、清書がラクです!
色は黒、青、赤など、ハッキリ違いがわかる色で描き分けることが多いです。
また、色と合わせてレイヤーも分けてます。
レイヤーは重なるところを想定して、あらかじめ分けておくとあとで作業がわかりやすいです。
例えば今回の場合、こんな風に分けました。
- 青の下描きレイヤー カラダ、デッサン
- 赤の下描きレイヤー 服、髪
- 緑の下描きレイヤー 装飾品、重なるところ
こうやって分けておくと、あとで線画を描くときや色を塗るとき便利です。
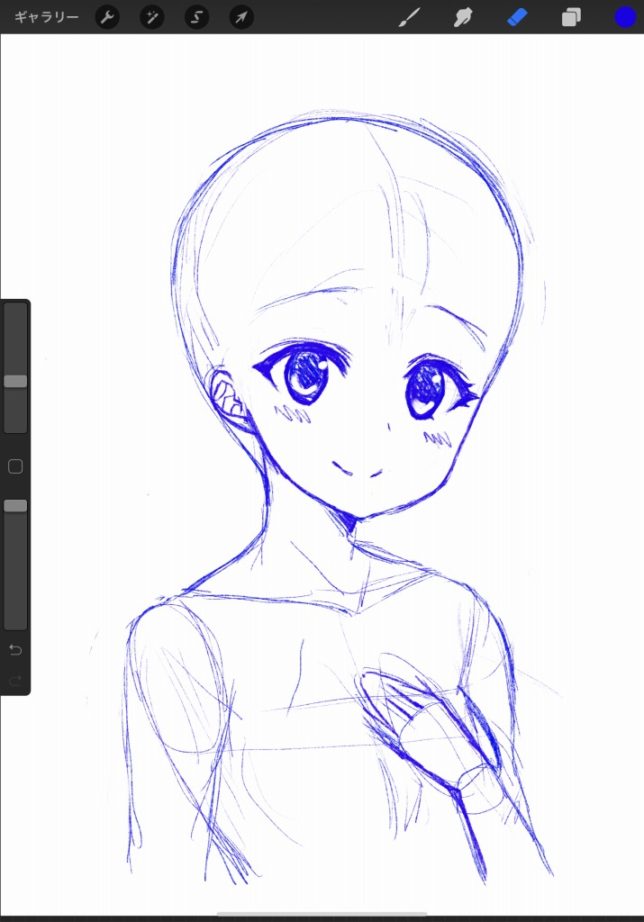
線画
下描きがかけたら、線画を描いていきます。
私の場合、速度も重視したいのであまり丁寧に線画を描いてない場合もおおいです。
そのため線は結構ラフなカンジです。
線画で使用したツール「ナリンダーペンシル」
以前の記事では「インキング」の「製図ペン」を使っていたのですが
最近は「鉛筆」の「ナリンダーペンシル」を使ってます。
ナリンダーペンシルはシャープペンシルのような感覚で細い線を描く事ができて良いです。
一定の太さの線画が描けます。
インキングの製図ペンは黒がハッキリしていますので、線画をクッキリ描けて良いですので、どちらにも良い点があります。
絵によって使い分けてもいいですね。
どのツールを使うかはお好みなので、どちらでも良いと思います。
線画のレイヤーわけ
基本的には下描きで分けたレイヤーと同じですが、
髪の毛は、前髪、横髪、後ろ髪などに分けています。
髪の部分的なカタマリで分けておくとあとで塗りやすいです。
ちなみに、上の画像で変なところに線があるのは塗りつぶしの時にはみ出ないようにするためです。
影付け
今回の描き方では、色をつけるまえに影をつけていきます。グリザイユに近い塗り方ですね。
塗りつぶし
まずは、パーツ毎にレイヤーをグレーで塗りつぶします。
線画のレイヤーを基準に設定します、そのあと新規レイヤーにカラーパレットから色をつかんでドロップすると線画を塗りつぶせます。
全面に広がってしまう場合、どこか穴があいている(線画がどこかでとぎれている)ので、探して繋げてから塗りつぶします。
くわしい塗りつぶし方法は下記の記事で塗りつぶしの項目をご覧下さい。
【Procreate】イラストを描く作業工程をご紹介!四条貴音さん【デジタルイラスト】 | vesper-s Log
ベースになる色(塗りつぶした色)はちょうどグレーの中間色でRGB値では127 127 127 です。
影付けで使用したツールは自作の「さんかくブラシ」

今回はブラシを作ってみました!
使用したツールですが、自作ブラシの「さんかくブラシ」でほとんど塗りました。
配布用に調整していて、のちほど配布する予定ですので、興味がある方はご利用ください。
自作ブラシの前は、水彩「円ブラシ」を使っていました。
defaultのブラシでも充分使えると思います。
自作ブラシは下記のページでご紹介しています。
Procreate ブラシ配布「さんかくブラシ」固め厚塗りオイルパステル風 | vesper-s Log
塗りつぶしたあと、影になる部分をより濃いめのグレーを使ってざっくりぬっていき、さらにあかるい部分などを描き込んで調整していく感じです。
この段階でイラスト全体の奥行きや凹凸感(オウトツ)を確認します。
色つけ
色つけの方法は前回の記事と同じで、それぞれのパーツ毎にレイヤーさくせし、オーバーレイにしてつけます。
色つけの段階で、パーツが多いとそれだけレイヤーが必要になってきますね。
パーツ毎にレイヤーを作成し、影レイヤーにクリッピングしていきます。
影色や色味が足り無いところはレイヤーを追加し、乗算やオーバーレイで色味を足しています。
色相彩度などをつかって色調整もします。
目を描く
全体にだいたい色味が載ったら、目や顔を描き込んでいきます。
ほとんどの場合、顔をざっと描いてから他の部分を描くことが多いです。
なぜかというとキャラクターイラストの場合もっとも重要な部分が顔や目だからです。
そのため全体を描いたあとあとから描き足しすることも多くあります。
途中までの段階で描き込みが終わってない状態ですが、レイヤーはこんな感じです。
レイヤーの上限枚数が…

そのときは突然やってきます…!
今回のこのイラストでは、色塗り作業の途中で、レイヤーの上限数に達してしまいました。
レイヤーを追加しようとすると、 ↓ Procreateの画面上部にこんなふうに表示が出ました。
私の描き方だと、パーツや色ごとにレイヤーを分けていますが、色塗り作業を行っているとどんどんレイヤーが増えていきます。
色塗り作業の途中で、レイヤー上限枚数(今回の場合57枚)に達してしまいました。
パーツ分けをしてレイヤーをたくさん使う描き方だと、レイヤー上限数に達しやすいですね。
ちなみに、私が使っているiPad Proは11インチです。
このiPadは、搭載されているRAMも4GBという話しですので、この上限もハードウェア的な上限ですので、しかたないとあきらめるほかないです。
12.9インチでフルスペックのiPad ProだとRAMは6GB搭載されているとのことなので、もう少しレイヤー枚数を稼げると思います。
ちなみに、レイヤーの上限数は、キャンバスの大きさや描き方やレイヤーの使い方で変わってくると思います。
というわけで、Procreateでレイヤーを分けた状態での作業はここまででした。
レイヤーを統合していき厚塗り的に塗る
レイヤーの上限枚数に達してしまったので、これ以上レイヤーは増やせません。
さいわいほぼ塗り終わったのですが、まだこまかい所の描き込みが残っている状態です。
ちょっと面倒になってきたので、このあとは厚塗り的に上にどんどん塗り重ねていく描き方にしました。
ここまで作業した状態も、レイヤーをわかれたままで保持しておきたかったので、あらかじめデータをProcreateのギャラリーから複製しました。
新しいデータでレイヤーを整理しました。
下描きレイヤーを削除し、全てのレイヤーを統合して、残り作業は新しいレイヤーを作成し、そちらへ塗っていくことにしました。
こまかい所の描き込みに使ったツールは自作ブラシの「さんかくブラシ」と初期からある「円ブラシ」、エアーブラシの「ソフトエアーブラシ」です。だいたいこのあたりがあれば普通に塗る分には足りそうです。
というわけで、各所細かい描き込みを描き足して、全体の色味を調整したりカンタンに背景をつけました。
玉ボケや光の効果も初期ブラシにあったものを使いました。
今回の作業はすべてProcreate上で行いました。ブラシは初期からさまざまなものが用意されていて数も多くありますので、助かりますね。
最後に描いている途中で気になっていた手を修正しました。
これで完成です。
Procreate はPC用お絵描きアプリケーションと変わらない
Procreate の機能にかんしてですが、PC用の様々なお絵かき用ソフトと比較してみてもほぼ同等のことが可能です。
今回PCで行う作業のまま、一通りの作業してみましたが、ほぼ思った通りに作業が出来ましたので、機能面での不満はありませんでした。
あくまでもレイヤー上限数の制限を除けば…。
Procreate でこの描き方をするにはRAMがもっと欲しい
私の現状の描き方(レイヤーをたくさんつかう)で、Procreateで仕上げ作業まですべてやるとなると使用できるレイヤー枚数が全然足りない、ということがわかりました。
下記のイラストはPC上で制作し、SAI2で塗ったあと、クリスタで背景や仕上げまでのすべての作業を完了したものですが、このイラストのクリスタ上で完了時のレイヤー枚数は 179 枚だったので、ぜんぜん足りないことがわかりました。
レイヤーをあまり使わない描き方をするなら、この点はそれほど気にすることはないのかもしれませんが、私と同じようにパーツ分けや色分けをレイヤーで行う場合、この上限枚数はかなりネックになってくると思います。
つまり、この手法でProcreateで仕上げまで完了する場合下記の方法をとる必要が出てきます。
- レイヤー枚数の少ない作画方法を探す。厚塗り、アナログに近い塗り方にする
- 作業したレイヤーを統合していき枚数を減らす
- 下描きやラフだけProcreateで描く
- キャンバスサイズを小さくする(レイヤー枚数を稼げるかも)
現状、3番目がストレスがない選択肢ですね。
そのため、いつもはラフや影付けまでProcreateで描いて、残り作業はPCで行うことがほとんどです。
iPad & Procreate でラフを描くこと自体は、とてもサクサクかけてとてもはかどりますので、作業毎に使い分けするのが今はベストかなと思っています。
過去の不満点は多少改善される
ツルツルスベスベ問題も今回は以前ほど気になりませんでした。
私自身がiPad pro の作画に慣れてきたからと言うのもありそうです。
もしかしたら、アップルペンシルのペン先が削れたせいかも知れませんが…。
(ぱっと見では削れたようには見えなかったですけれど)
うっかり汚してたり、消しゴムで穴開けてる問題は継続してます。
手の置き場に困っちゃいますね。
まとめ
- Procreateでの作画はレイヤーの上限枚数に注意が必要
いかがでしたでしょうか。
私の描き方だとレイヤーを多く使うので最後まで完成できないのが残念ですが、途中でレイヤーを結合しながら描く方法なら、仕上げまで充分作業出来そうです。
なお、作画に使用した自作ブラシ「さんかくブラシ」は下記のページでご紹介しています。
無料でダウンロードができますので、よかったらどうぞ。
Procreate ブラシ配布「さんかくブラシ」固め厚塗りオイルパステル風 | vesper-s Log
Procreate の記事を他にも色々書いていますので、よかったらあわせてご覧くださいね。