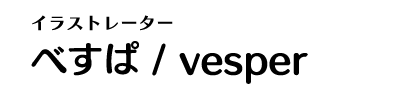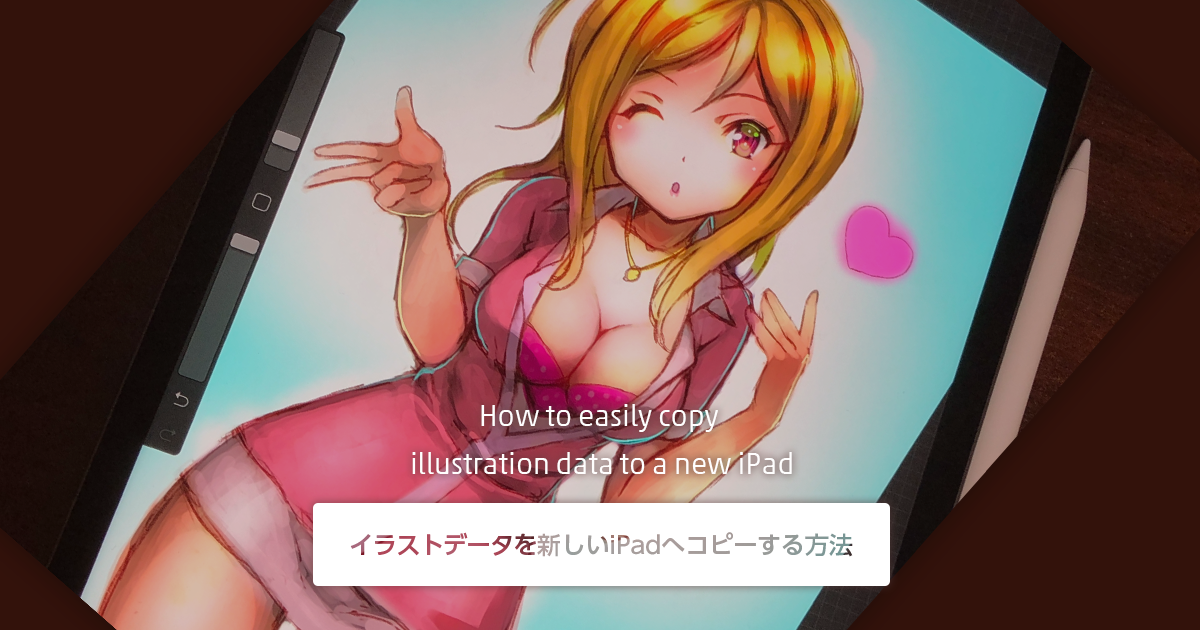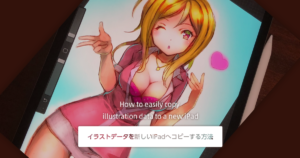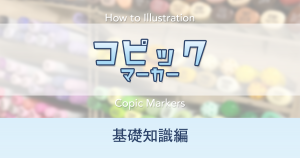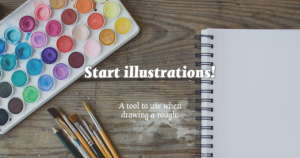こんにちは。vesperです。
新しいiPadProがようやっと手元に到着しました。
さっそくセットアップし、Procreate などお絵かきソフトで描き心地を試しつつ使ってみています。
ですが、今まで使っていた古い iPad Pro の中に、
描きかけのイラストデータがたくさんあるのに気がつきました。
今まで、古い端末から新しい端末へデータを送る方法を
あまり考えてなかったので、今回試してみることにしました。
Procreateでイラストを描いている方で、
新しいiPad Proを購入された方はたくさんいらっしゃると思うのですが、
iOSのアプリは、データの持ち方がPCとはかなり違うので、
どうやってデータを移行したらいいのか?は
あまり知られてないかも知れません。
もしお困りの方がいらっしゃったら、参考なればと思います。
また、転送のやり方を覚えておけば、
データのバックアップにもなりますので、
あらかじめ日常的にコピーしておくと緊急時に便利だと思います。
iPadなどの端末間でのファイルのコピー(転送)する方法は3つ
Procreate のイラストデータを iPad Proなどの端末間で、
ファイルをやりとりするために私が試した方法は下記の3つの方法です。
- AirDropで共有(Apple製品同士のみ)
- iCloud Drive を経由して共有
- Dropboxで共有
復元という方法もありますが、ちょっと面倒だしセットアップし直しが面倒ですので、
手軽に出来そうな方法を探してみたのですが、
上記3つが楽に出来そうですので、試してみました。
アプリとiOSのバージョンについて
本記事の内容は、
iOSのバージョン12.1
で確認しています。
操作の前にバージョンを確認して下さいね。
(古いバージョンでは対応していない場合があります)
Procreateでのデータの複数選択のやり方
データの転送やコピーをする前に、
Procreateで複数のデータを選択する方法について記載しておきます。
ひとつずつ転送することも出来ますが、
たくさんあると、かなり面倒ですよね。
そこで、複数選択の仕方をメモっておきます。
1 ギャラリー画面を表示
アプリを起動して、
左上に表示されている「ギャラリー」をタップし、
画像の一覧を表示します。
今まで描いたイラストなどが一覧で表示されている画面ですね。
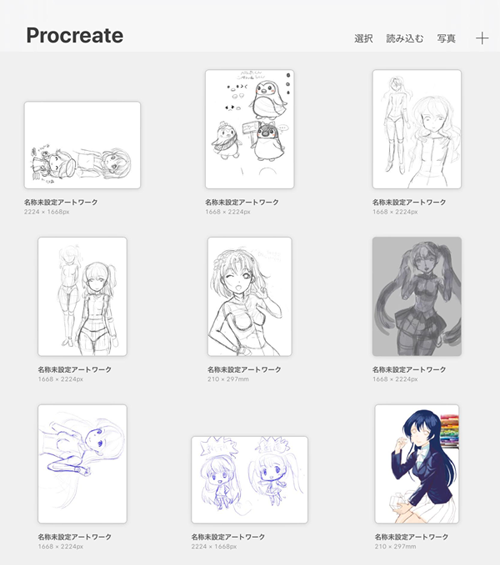
↑ラクガキばっかりで恥ずかしいですがこの画面です。
2 「選択」をタップ
ギャラリー画面の右上に
「選択」というメニューが出ていると思いますので、タップします。
この「選択」で、複数のデータを選ぶことが出来るようになります。
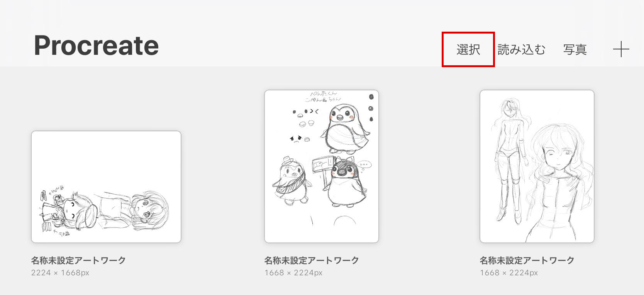
3 ファイルを選ぶ
タップすると、上部に水色のラインが表示されメニューの内容が変わります。
チェックマークが各画像のサムネイルの右下につきますね。
移行したいデータをタップして選びます。
数点選んでも大丈夫です。
一気にたくさんやると転送時間がかかり処理の負荷が増えますので、
なるべく数点ずつの方がいいかもしれないです。
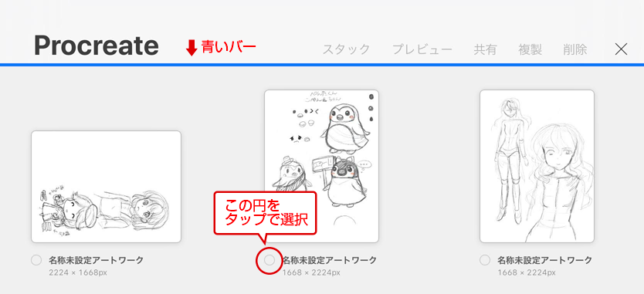
4 共有をタップし書き出しフォーマット選択
選択済みのファイルは青いチェックマークが付きます。
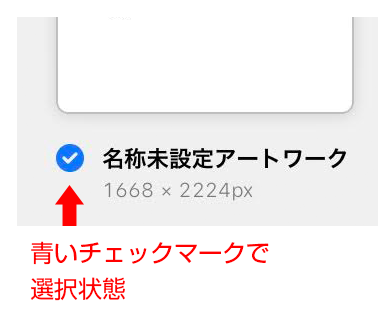
転送したいファイルを全て選んだら、
右上のメニューから「共有」をタップしましょう。
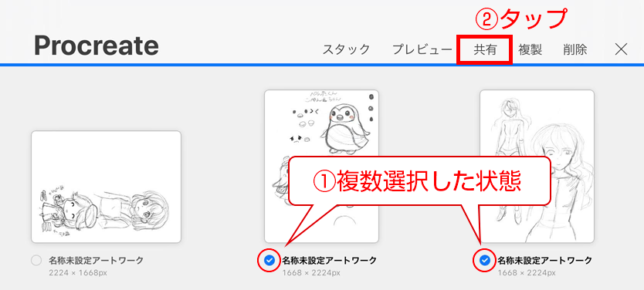
そうすると、イメージフォーマットを選択するメニューが表示されます。
Procreate、PSD、PDFなど…色々ありますので、
必要な方はそれぞれのフォーマットを選んで下さい。
新しいiPad Pro の Procreateへ転送したいなら、
「Procreate」 を選んでおくのが無難です。
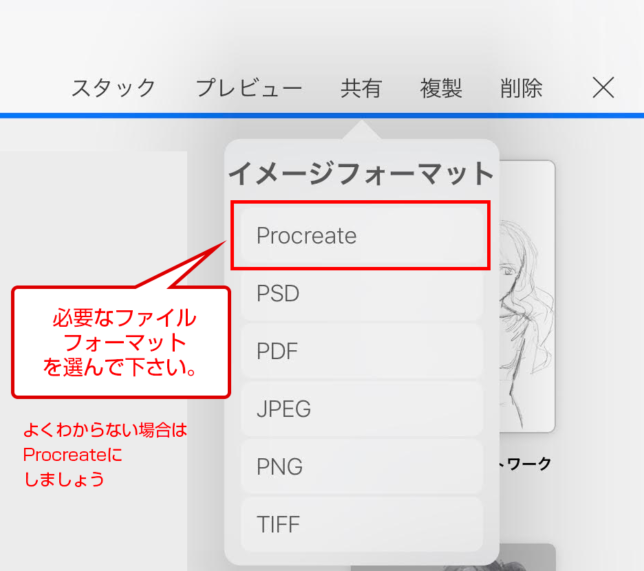
これで転送したいファイルを選択できました。
5 転送する方法を選択
共有のため、ファイルを転送する方法を選択するダイアログが開きます。
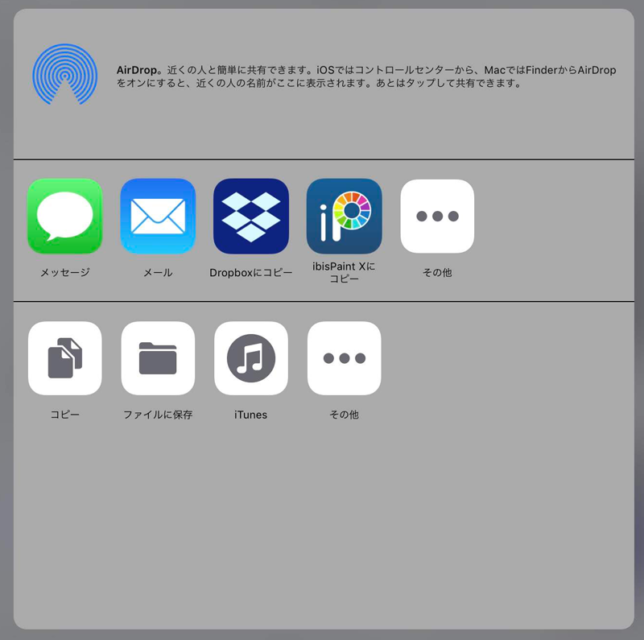
このあとはいくつか方法がありますので、下記へまとめます。
お好きな方法でどうぞ。
その1 Apple製品同士であればAirdropを使うと楽!
Apple製品同士、つまり、iPad同士(古いiPadProと新しいiPadPro)や
iPadとiMacなどのMacOSのPCの場合、
簡単な方法が「Airdrop」を使う方法です。
一番手順が少なくて済みますので、非常に楽です。
ただし、共有は簡単に出来ますが、
端末に直接データを送ることになりますので、iPad同士では、
バックアップにはなりませんので注意して下さい。
Mac(PC)へ送るならそのままデータを保存しておくことで、バックアップになります。
また、iPadの場合は、
転送の前に、受け取る側にも Procreate アプリを先にインストールして置いてください。
そうしないとギャラリーへの読み込みに一手間かかると思います。
AirDropを使用するにはあらかじめBluetooth設定をしておこう
AirDropを使うには、設定で有効にする必要があります。
そんなに難しくありません。
単にスイッチONにするだけです。
Airdropを使用するためには、各端末で、
AirDrop設定と、ブルートゥース(Bluetooth)機能、Wi-fiの3つが
ONになっている必要があります。
あらかじめ、各端末で確認しておきましょう。
iPadではコントロールセンターから
iPadではコントロールセンターから、
それぞれ設定をBluetoothオンにすることが出来ます。
画面の右上の端(デジタル時計付近)から
下へむかってスワイプ(指をさっと下になぞる)をすると、
コントロールセンターの設定が変更できます。
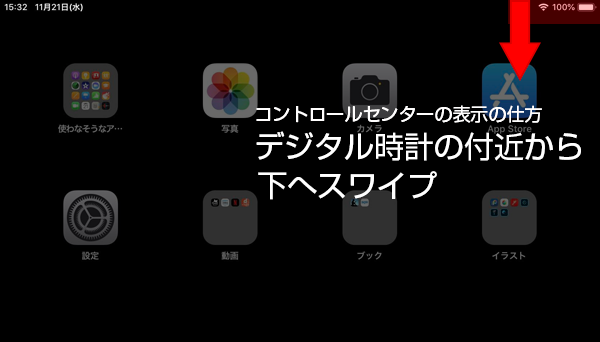
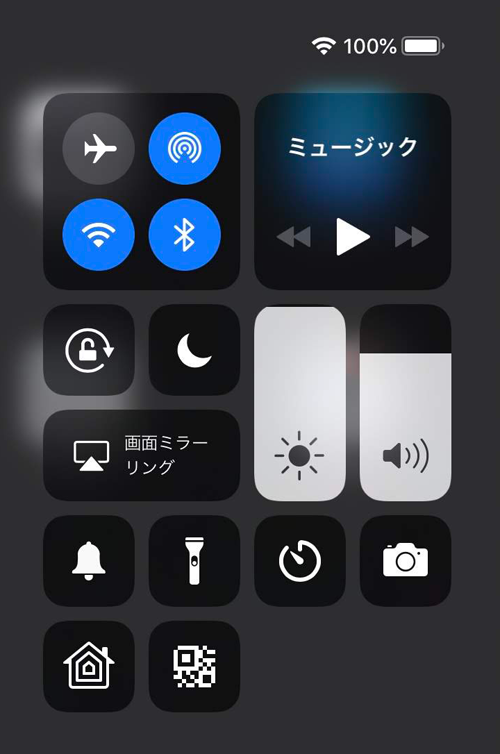
ここでAirDrop、Bluetooth、wi-fiのアイコンをONにしましょう。
3つともONしないと機能しませんので、必ず3つONにしてください。
透明で無く青く色が付いている状態になっていればOKです。
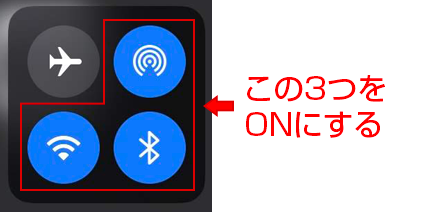
Airdropのダイアログが開きますので、「すべて」をタップして下さい。
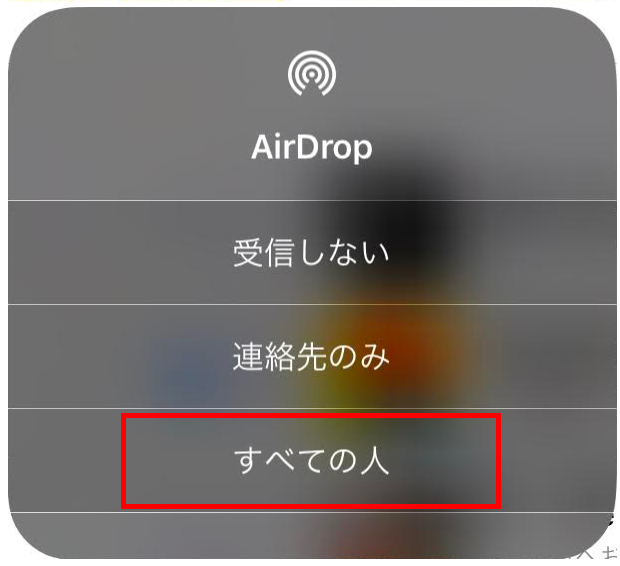
これで設定は終わりです。
データ転送操作が終わったら、セキュリティ面から、各設定は戻すことをオススメします。
iMacやMacbookなどのOSX
iMacやMacbookなどは下記の設定をしましょう。
Bluetoothオン
りんごマークアイコン → システム環境設定 → Bluetooth
を開きます。
ここでBluetoothをONにしましょう。
Wi-fi オン
デスクトップのメニューバー、
右上(時計やバッテリーの横付近)のWi-fiアイコンをクリックして接続しましょう。
Airdrop.app を使う
FinderからAirdropを選ぶだけで起動します。
ちなみに使わないときは、BluetoothやWi-FiはOFFにしておくと、
ほんの少しですがバッテリーの節約になります。
※Airdropは便利ですが、iPhoneやiPadを持ち歩くとき、
イタズラで見ず知らずの人からファイルを送信されることがありますので、
人が多い場所で使うときは気をつけて下さい。
(公共の場など不特定多数の人がいる場ではOFFにした方がセキュリティ的には良いです)
AirdropでProcreateファイル共有をしてみよう
ファイルを選択したら、共有をタップするだけで自動的に繋がって共有されますので非常に便利です。
Airdropの設定が出来たら、共有を実行してみて下さい。
そうすると、Airdropの欄で、iPadやMacが下記のような感じで表示されますので、
相手先を確認して送信し、もう片方で受信をするだけです。
(それぞれのアイコンをTapするだけで完了)
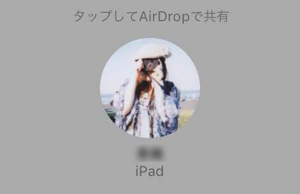
ここまでの操作で自動的に相手先のAirDropの共有が始まりますので、
送信先のiPadやMacを確認してみて下さい。
受信する側では、下記のようなダイアログが出ますので、「受け入れる」をタップして下さい。
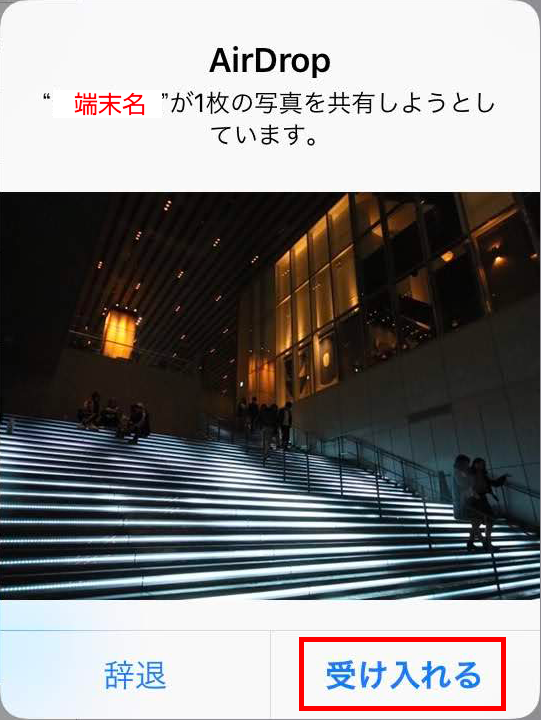
Airdrop経由でファイルが届いてるのがわかると思います。
下記のようなダイアログで送信されます。
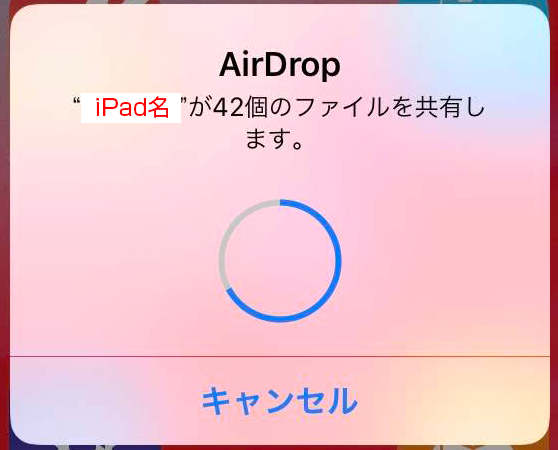
これで、Procreateのギャラリーへ保存されています。
読み込みも必要なく、便利ですね。
ちなみに、画像の通り1度に40点以上のデータを送信してみましたが5分もかからず終わりました。(下描きが多いので一点一点の容量は少ないと思います)
AirDropでのデータ共有は、すごく早くて、楽にデータのやりとりが出来て非常に便利ですね。
(各端末間の無線スピードにもよると思いますが、私の環境では快適でした)
その2 iCloud Driveを経由する
Apple 製品同士なら、iCloud Drive 経由も
あらかじめ OS に搭載されているため、とても簡単です。
また、cloud 経由のため、バックアップにもなりますので、
定期的にコピーしたり、操作を覚えておくと安心です。
後述しますが、Windows の PC に共有するのも簡単です。
Procreateの共有で「ファイルに保存」をタップ
Procreate で、共有したいファイルを選択したら、
「ファイルに保存」のアイコンをタップしましょう
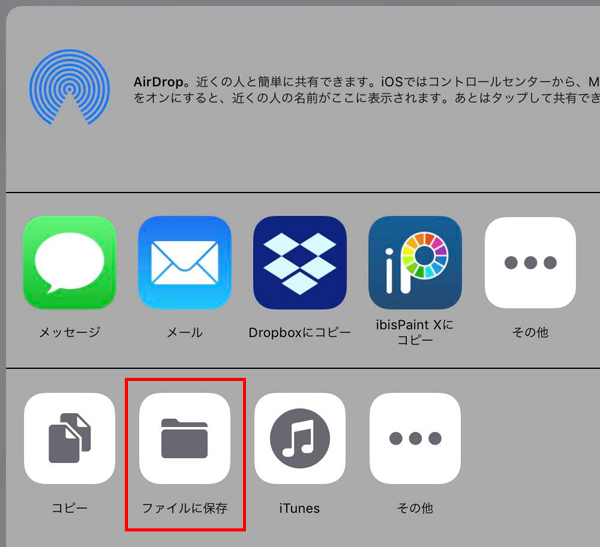
そうするとどこへコピーするか選ぶため、
ファイルの場所を指定するダイアログか、「ブラウズ」の画面が表示されますので、
「iCloud Drive」を選びましょう。
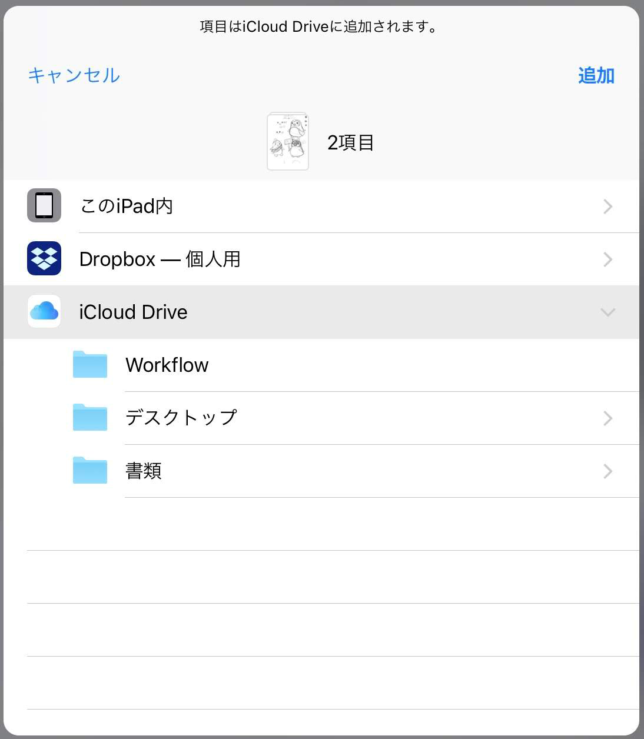
ブラウズの画面はこんな感じです。
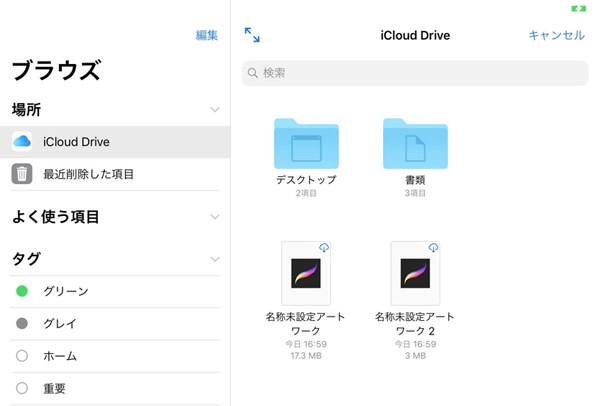
保存したいフォルダを選択すれば、iCloud Drive へ選択したデータが保存されます。
別のiPad等からデータを読み込む
新しい iPad Pro に、
iCloud Drive に保存したデータを読み込んでみましょう。
Procreateで、ギャラリー画面を表示し、
画面上部にある「読み込む」をタップします。
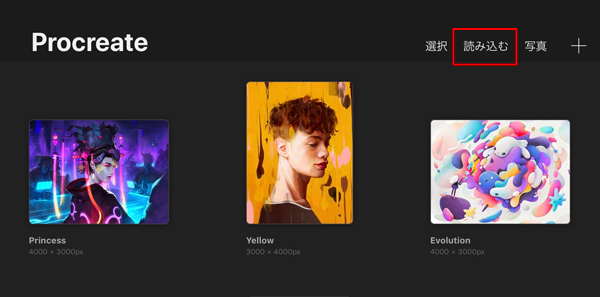
ブラウズの画面が表示されますので、
先ほど保存した場所を選択し、読み込みたいファイルをタップすれば読み込まれます。
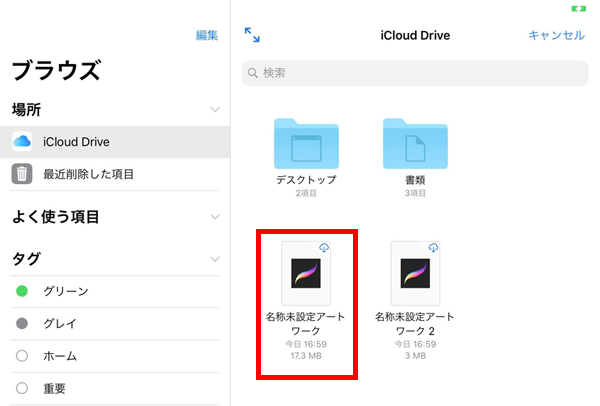
Procreate のファイルは Procreate のアイコンになっていますので、わかりやすいです。
WindowsのPCへファイル転送したい時は iCloud Drive か DropBox を使おう
Windows の PC へ転送したい時は、iCloud Drive経由か、Dropboxがオススメです。
iCloud Drive には Windows 版がありますので、
セットアップファイルをダウンロードし、
PCにインストールすれば利用できます。
iCloud Drive の Windows 版は下記よりダウンロード出来ます。
Windows 用 iCloud をダウンロードする – Apple サポート
Dropbox の場合はあらかじめ
転送元と転送先の両方へ Dropbox をインストールしておけば、
上記の同様の操作で書き出しすることで転送できます。
もちろんOSXやiOS版の Dropbox もありますので、
普段使いされている方には良いと思います。
なお、出力時のファイルフォーマットを、
windows PC で扱えるフォーマットで選んでおく必要がありますので、
あらかじめご利用のアプリケーションで確認しておきましょう。
Dropbox は、Apple 製品同士でももちろん使用できますが、
それぞれの端末へアプリをインストールしたり、
ログイン設定をしたりなどが必要ですのでやや手間がかかります。
もともとOSに搭載されていてすぐ使える Airdrop や iCloud Drive を使用した方が早くて楽です。
おまけ Clip Studio Paint の場合
Clip Studio Paint アプリ(クリスタ)を使用している場合も
、同じような手順でファイルのコピーで共有できますが、
クリスタにもともと附随しているクラウド経由が一番カンタンで手間がかかりません。
共有前にあらかじめ、クラウドの設定をしておきましょう。
どうしてもクリスタのクラウド経由をしたくない場合の方法は、
基本的にはDropbox等のストレージを経由する方法で可能です。
iPad版のClip Studio Paint(クリスタ)の場合、
下記のメニューです。
あらかじめ、イラストや漫画のデータは
任意のフォーマットで保存しておきましょう。
ファイル → 共有
タップすると、下記の画面が表示されますので、
ファイルを選択します。
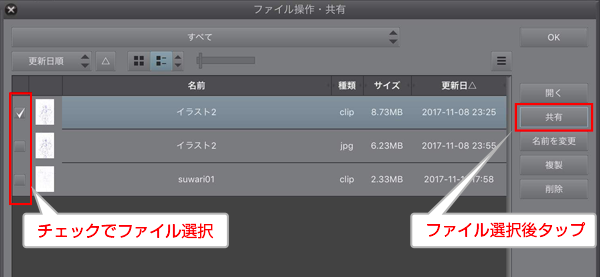
右のメニューの共有ボタンをタップすると、共有先を選ぶことが出来ます。
iCloudDriveへ保存したい場合は、
ブラウズの画面かダイアログから、
保存したいフォルダを選びましょう。
クリスタのアプリで読み込むとき
セルシスのクラウドを経由せずに共有したい場合、
実は読み込みが少々面倒です。
iPadの設定でクリスタのアプリに渡す設定をする必要があります。
ここでは詳しい方法は省きますので、公式のマニュアルをご参照ください。
1.異なるデバイス間でデータを共有する「クラウドサービスの使い方 #1」 by ClipStudioOfficial – CLIP STUDIO TIPS
アプリ削除する時は気をつけて!
Procreateは、アプリを削除するとイラストデータも消えてしまいますので、
削除の際は気をつけましょう。
アプリの削除は、ほんとうに最後の最後でするようにした方が良いです。
基本的にイラストデータは、アプリ内に保存されているので、
アプリを削除した場合、一緒に消えてしまいます。
不慮の事故で端末が壊れたりした場合は復元という方法もありますので、
普段からiCloudへのバックアップは自動的にするように設定するのがオススメです。
ただし、復元は環境などにより、
イラストデータがどこまで保存されているかは未知数なので、
普段からPC等へ転送してコピーしておくのも良いと思います。
おわりに
Procreateの設定に、
ドキュメントはicloudに保存という設定があるのですが、
残念ながら自動的に保存してくれるわけでは無いようです。
cloudへ自動的に保存してくれるようになれば、
いちいち書き出ししなくても良いので楽ですし、
有事の際もたすかりますよね。
将来的にクラウドへの自動保存を実装してくれるといいなと思っています。
上記に書いたファイル共有の操作は、
覚えてしまえばなんてことは無いのですが、
アプリのメニューはそれぞれちがうので、忘れてしまうこともあるとおもいます。
また、端末間コピーはそれほど行わない人もいらっしゃると思いますが、
買い換え時などの機会で必要になることもあると思いますので、
そういう方の参考になれば幸いです。
バックアップにも便利です!
それでは楽しいiPadライフを!